快速开始¶
AutoDL实例中的数据(包括环境)在关机后将全部保存,开机后无需再次配置和上传数据。总而言之,实例在数据在,但是连续关机15天实例将被释放。
创建实例¶
注册后进入控制台,在我的实例菜单下,点击租用新实例

在租用实例页面:选择计费方式,选择合适的主机,选择要创建实例中的GPU数量,选择镜像(内置了不同的深度学习框架),最后创建即可
如果你需要更大的硬盘用于存放数据,那么请留意「硬盘」这列「最大可扩容」大小。数据盘等的路径请参考文档
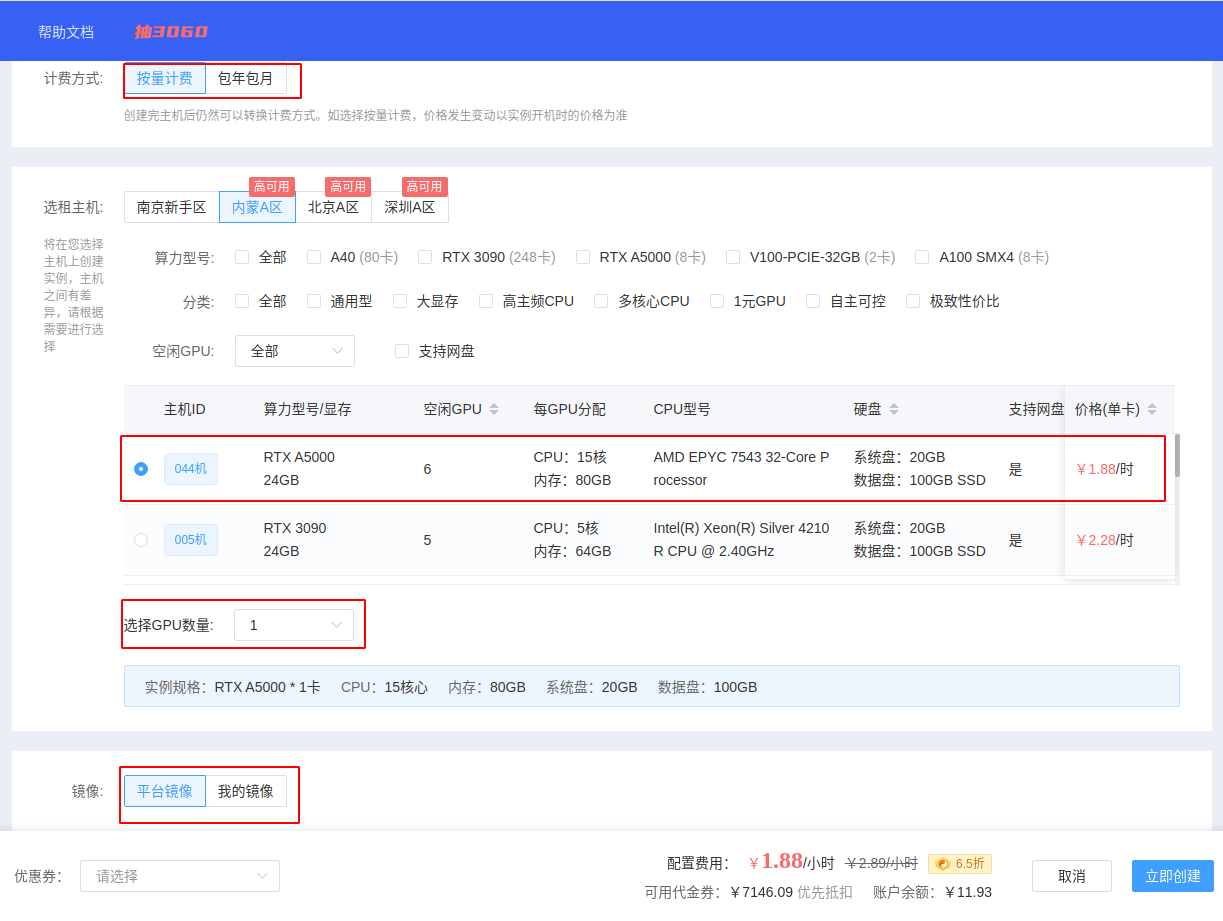
创建完成后等待开机,今后主要用到的操作入口见截图中
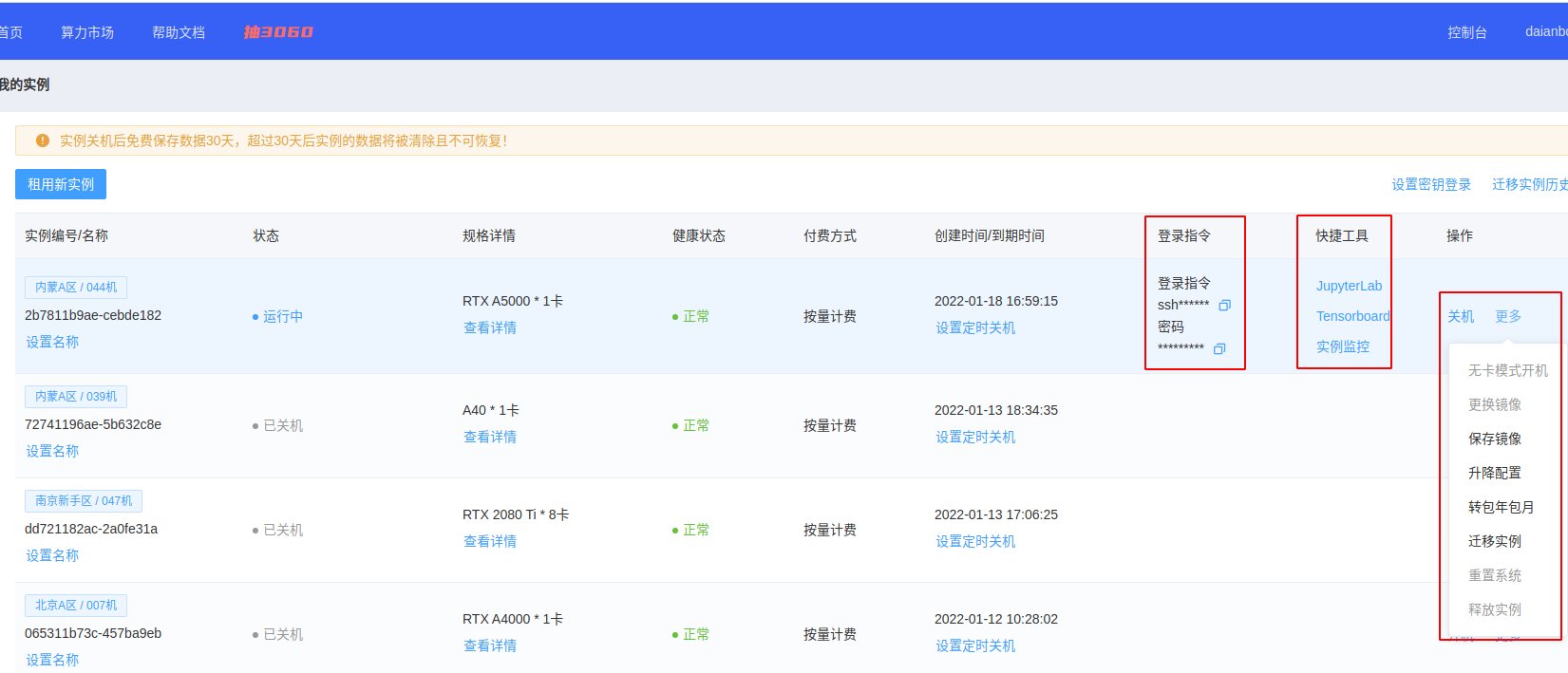
上传数据¶
开机后在这个正在运行中的实例上找到快捷工具:JupyterLab,点击打开,在下面的截图中找到上传按钮,即可上传数据。如需上传文件夹或更高级的上传方式等,请查阅上传数据文档

终端训练¶
在打开的JupyterLab页面中打开终端。如需使用其他IDE远程开发,请参考VSCode(推荐)和PyCharm

在终端中执行您的Python命令等完成训练
